Классная комната Google используется более чем 100 миллионами учителей и учеников по всему миру для онлайн-обучения. Вот краткое руководство, которое поможет вам начать работу

Google Classroom – одна из лучших бесплатных платформ для онлайн-обучения. Она позволяет легко обмениваться файлами между учителями и учениками
Google Classroom создает онлайн-пространство для общения учителей и учеников друг с другом. Например, Google Classroom может помочь создать общий форум для учащихся, чтобы они могли делиться результатами обучения со своими учителями
Учителя также могут создавать и назначать задания для своих учеников. Кроме того, это позволяет учителям получать задания и быстро оценивать работу учеников. Проще говоря, Google Classroom – это универсальный центр для онлайн-обучения
Как получить доступ к Google Classroom
Существует несколько способов получить доступ к Google Classroom. Во-первых, учителя аккредитованной школы могут создать аккаунт своей школы. Затем доступ предоставляется ученикам учителя, использующим соответствующий аккаунт школы. Например, логин учетной записи ученика – me@myschool.edu. Родители и опекуны также могут получить доступ к платформе, используя свои учетные записи Google
Независимо от того, как вы хотите использовать Google Classroom, вам необходимо войти в Google Classroom. Вот как войти в Google Классную комнату
- В браузере перейдите на сайт classroom.google.com. Выберите опцию Перейти в классную комнату.

- Введите электронную почту, которую вы хотите использовать для учетной записи Google Classroom. Нажмите кнопку Далее.
- Введите свой пароль, а затем нажмите кнопку Далее.
- Наконец, нажмите на Начать бесплатно.
Создание и редактирование класса в Google Классной комнате
Чтобы использовать Google Classroom, учителям необходимо создать классы. Ниже описано, как создавать и редактировать классы
- Нажмите на значок + в правой части аккаунта Google Classroom. Выберите опцию Создать класс.

- Заполните данные о классе. В этой части необходимо ввести следующие сведения: название класса, раздел, предмет и помещение.
- После заполнения сведений о классе нажмите на опцию Создать.

Как редактировать свои занятия
- В верхнем навигационном меню выберите Classwork , а затем нажмите View assignment.
- Затем выберите документ класса, который вы хотите отредактировать.

- Существует два варианта редактирования документа класса. Вы можете выбрать редактирование документа с помощью Google Docs, выбрав опцию Google Docs ,

- Вы можете загрузить документ класса и выполнить редактирование с помощью Microsoft Word, нажав на значок скачать в правой части экрана. Ваш документ будет автоматически загружен на ваше устройство в формате Microsoft Word (.docx).
Добавление учеников в класс Google
- В верхнем навигационном меню выберите вкладку Люди.
- Чтобы добавить учеников в класс, нажмите на значок добавить пользователя рядом с пунктом Ученики. Вы можете отправить ученикам ссылку на приглашение по электронной почте или добавить учеников из школьного каталога. Как только ученики примут приглашение, они будут автоматически добавлены в ваш класс.

Показываем студентам, как присоединиться к вашему классу
Существует три способа пригласить учеников присоединиться к вашему классу Google
- Попросить учащихся присоединиться к вашему классу через логин их студенческого аккаунта, присланный по электронной почте.
- Вы можете поделиться с учениками кодом своего класса. Студентам нужно будет войти на страницу класса с правильным кодом. Сбросьте код, если ваши ученики не могут получить к нему доступ.
- Отправьте пригласительную ссылку своим ученикам. Каждый ученик может нажать на ссылку, чтобы присоединиться к вашему классу.
Обратите внимание, что для доступа к этой функции необходимо использовать последнюю версию Google Classroom
Приглашение опекунов и электронная почта учеников
Вы можете пригласить опекунов в Классную комнату Google, а также отправить электронную почту своим ученикам. Вот как можно пригласить опекунов в Класс Google
- В верхнем навигационном меню перейдите на вкладку Люди. Прокручивая список учащихся вниз, нажмите Пригласить опекунов.

- Введите их имя или адрес электронной почты. Вы также можете использовать несколько электронных адресов опекунов для этого ученика, разделив их запятой. Лучше всего иметь имя каждого опекуна на своем компьютере или в списке контактов, что облегчит создание списка опекунов, которых вы хотели бы пригласить на занятия.
- Нажмите на опцию Пригласить , чтобы пригласить опекуна(ов).

.
Как только опекун примет приглашение по электронной почте, и вы, и ученик получите подтверждение по электронной почте. Опекуны могут присоединиться к вашему классу только после принятия приглашения
Как отправить электронное письмо ученику
- Выберите класс, которому вы хотите отправить электронное сообщение. В верхней части выберите вкладку Люди.
- Чтобы отправить электронное сообщение одному ученику, нажмите Еще рядом с его именем, затем нажмите Отправить ученику электронное сообщение. Чтобы отправить электронное сообщение нескольким ученикам или всему классу, установите флажок рядом с именем ученика.
- Вверху нажмите Действия , затем нажмите Электронная почта.
- Введите тему, свое сообщение и нажмите Отправить. Вы также можете прикрепить к сообщению файлы, фотографии или ссылки.
Общение на потоке в Google Classroom с помощью Student View
Поток – это область в вашем Google Classroom, где происходит обмен информацией и обновления в классе
- В верхнем меню навигация выберите вкладку Поток.

- Вы можете выбрать конкретных учеников, с которыми хотите общаться через представление ‘Ученик’. Также вы можете выбрать всех учеников в классе, если вам нужно общаться со всем классом.
Добавление ресурсов и материалов в Google Classroom
Учителя могут добавлять учебные ресурсы в свой аккаунт Google Classroom. Ученики могут получить доступ к учебным ресурсам и материалам после входа в школьный аккаунт учителя
Чтобы добавить ресурсы и материалы на страницу Google Classroom, откройте страницу Google Classroom. В верхнем навигационном меню перейдите на вкладку Классная работа

Выберите Материал и введите название и описание (необязательно) вашего учебного ресурса. Затем вы можете загрузить учебный материал с устройства Google Drive или предоставить ссылку на видео
Создание задания в Google Классной комнате
- Откройте свою страницу в Google Классной комнате.
- В верхнем навигационном меню перейдите на вкладку Классная работа.
- Нажмите на опцию Создать в верхней части экрана и выберите Задание.
- Введите название и инструкции (необязательно) вашего задания. Можно также загрузить вложение с диска или устройства или дать ссылку на видео.
Похожие: Советы Google Classroom, которые помогут встряхнуть ваше преподавание
Оценка заданий в Google Классной комнате
Вы можете использовать инструмент оценивания в Google Классной комнате для выставления учащимся числовых оценок. Помимо оценки учеников, вы можете давать им обратную связь относительно их работы

Откройте задание ученика, нажав на Классная работа вверху, нажмите на задание, которое вы хотите оценить, затем нажмите Просмотреть подробности
В инструменте оценивания знаменатель оценки по умолчанию равен 100 баллам. Вы можете изменить баллы на любое целое число, большее 0. Вы также можете выбрать возврат задания без оценки
Взгляд студента на возвращенное задание
Ниже описано, как просмотреть возвращенную работу в Google Classroom в качестве ученика
- Зайдите на свою страницу в Google Классной комнате.
- Вверху нажмите Классная работа. Выберите задание, которое вы хотите просмотреть.
- Нажмите на опцию Просмотреть задание.

Попробуйте Google Classroom сегодня
Google Классная комната отлично подходит как для учителей, так и для учеников. Учителя могут использовать Google Classroom для обмена учебными материалами, заданиями и отзывами со своими учениками
Это устраняет необходимость использования бумажных копий в условиях физического класса. Кроме того, Google Classroom – это бесплатная платформа для онлайн-обучения, оптимизирующая преимущества облачных вычислений



















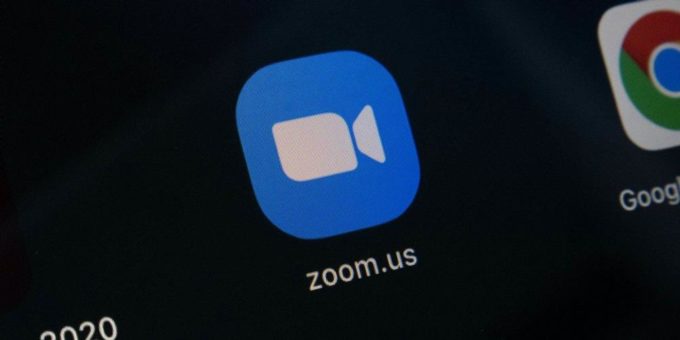

Комментировать