Вы можете улучшить потоковое вещание, голосовой чат и видеоконференции с помощью NVIDIA Broadcast. Вот как ее настроить!

После запуска вместе с GPU серии RTX 30 популярность NVIDIA Broadcast возросла. Благодаря широкому набору функций аудио и видео вещания, представленных в доступной форме
В приложении NVIDIA Broadcast можно добавить различные эффекты, такие как удаление шума, размытие фона, удаление фона и другие. ИИ делает все это возможным
Установка и использование приложения относительно просты, если у вас есть GPU серии RTX 20 или более поздней версии. Вы также можете использовать его в тандеме с различными программами для видеоконференций, такими как Zoom, Google Meet, Microsoft Teams и другими
Как настроить NVIDIA Broadcast
Загрузка и установка NVIDIA Broadcast довольно проста. Однако вам необходимо обратить внимание на системные требования. Как минимум, у вас должен быть графический процессор серии RTX 20 или более поздней версии, 8 ГБ оперативной памяти, процессор Intel Core i5 8600 или Ryzen R5 2600
Еще одним обязательным условием является то, что на вашем компьютере должна быть установлена 64-разрядная версия Windows 10
Установите NVIDIA Broadcast

- Откройте веб-браузер и перейдите на страницу загрузки приложения NVIDIA Broadcast.
- Затем нажмите Загрузить сейчас и запустите файл после загрузки.
- Далее программа установки загрузит около 400 МБ дополнительных файлов.
- Выполните шаги мастера установки и, наконец, нажмите Перезапустить сейчас.
- После перезагрузки компьютера приложение NVIDIA Broadcast практически готово к использованию.
Настройка NVIDIA Broadcast

- Запустите приложение NVIDIA Broadcast. Интерфейс довольно минималистичен, и вам не так много нужно сделать.
- Вы должны увидеть три опции в верхней части интерфейса: Микрофон, Динамики и Камера.
- Нажмите на Микрофон.
- В разделе Источник микрофона выберите свой основной микрофон из выпадающего меню. Вы также можете переключать эффекты с помощью меню Эффект . Нажмите на тумблер, чтобы активировать эффект.
- Теперь нажмите на Динамики и аналогичным образом выберите динамики и эффект.
- Наконец, нажмите на Камера и выберите вашу основную веб-камеру. На панели эффектов в Camera есть несколько эффектов, которые вы можете выбрать.
- Теперь при запуске приложения, использующего NVIDIA Broadcast в качестве источника видео и аудио, выбранные вами эффекты будут работать.
Использовать NVIDIA Broadcast With Zoom
Одной из самых распространенных программ для видеозвонков сегодня является Zoom. Приложение NVIDIA Broadcast полностью совместимо с Zoom и требует лишь нескольких настроек в приложении Zoom, чтобы заставить его работать
Похожие: Приложения Zoom делают видеозвонки лучше и продуктивнее
В основном, вам нужно изменить источник аудио и видео на NVIDIA Broadcast в приложении Zoom. Вот как это можно сделать:

- Запустите настольное приложение Zoom.
- Нажмите на кнопку Настройки в правом верхнем углу приложения.
- В навигационной панели слева нажмите на Видео.
- В разделе Камера выберите Камера (NVIDIA Broadcast).
- Снова нажмите на Аудио в навигационной панели слева.
- В разделе Микрофон выберите Микрофон ( NVIDIA Broadcast).
- Вы также можете выбрать NVIDIA Broadcast в разделе Динамик. Но это не обязательно.
- Закройте Настройки и используйте Zoom как обычно.
Используйте NVIDIA Broadcast с Microsoft Teams
Microsoft Teams – это еще один многофункциональный пакет для видеоконференций, предназначенный для организаций и работающих профессионалов. Несмотря на то, что в нем есть базовые функции, такие как размытие фона и подавление шума, он не так хорош, как NVIDIA Broadcast
Чтобы интегрировать NVIDIA Broadcast в Microsoft Teams, выполните следующие шаги:

- Откройте настольное приложение Microsoft Teams.
- Нажмите на три горизонтальные точки рядом с изображением вашего профиля в правом верхнем углу строки заголовка.
- Теперь нажмите на Настройки.
- Перейдите в раздел Устройства с помощью навигационной панели слева.
- В разделе Аудиоустройства в разделе Микрофон выберите Микрофон ( NVIDIA Broadcast).
- Прокрутите вниз и в разделе Камера выберите Камера (NVIDIA Broadcast).
- Закройте настройки и перезапустите Microsoft Teams, чтобы увидеть изменения.
Некоторые пользователи сообщили о невозможности использования камеры в Microsoft Teams. К счастью, есть несколько способов исправить эту ошибку Microsoft Teams camera not working
Используйте NVIDIA Broadcast с Discord
Discord в основном используется для внутриигровых бесед. Но с быстрым расширением его возможностей он стал местом для виртуальных встреч друзей и членов семьи. Существует несколько советов и хитростей, которые должны знать все пользователи Discord
Вы можете использовать NVIDIA Broadcast для создания крутых эффектов зеленого экрана в Discord без необходимости использования зеленого экрана. Кроме того, эту функцию легко настроить в Discord, и она работает как шарм

- Запустите Discord и перейдите в раздел Настройки пользователя. Вы можете попасть туда, нажав на шестеренку рядом со значком выключения и громкости в правом нижнем углу экрана.
- В Настройках пользователя воспользуйтесь навигационной панелью слева и перейдите в раздел Настройки приложений > Голос & Видео.
- В разделе Настройки голоса в разделе Устройство ввода выберите Микрофон ( NVIDIA Broadcast).
- Прокрутите вниз до раздела Video Settings и выберите Camera (NVIDIA Broadcast).
- Перезапустите Discord.
Используйте NVIDIA Broadcast с Google Chrome
Вы можете получить доступ к веб-версиям вышеупомянутых приложений и воспользоваться эффектами NVIDIA Broadcast, интегрировав NVIDIA Broadcast в Google Chrome
Кроме того, вы можете использовать его в таких сервисах, как Google Meet или встроенные функции видеозвонков в Facebook и т.д
Похожие: Разрешения веб-сайтов, которые нужно изменить в Google Chrome для лучшего просмотра
Вам не придется менять устройства ввода для каждого сайта, который вы посещаете. Все они будут автоматически использовать NVIDIA Broadcast после того, как вы выполните следующие действия:

- Откройте Google Chrome и нажмите на три вертикальные точки в правом верхнем углу экрана.
- Теперь нажмите на Настройки.
- Прокрутите вниз и в разделе Конфиденциальность и безопасность нажмите на Настройки сайта.
- В разделе Разрешения нажмите на Камера.
- В выпадающем меню справа вверху выберите Камера (NVIDIA Broadcast).
- Вернитесь назад и в разделе Разрешения нажмите на Микрофон.
- Снова выберите Микрофон ( NVIDIA Broadcast) из выпадающего меню.
- Закройте настройки и перезапустите Chrome.
NVIDIA Broadcast App Integrated
С помощью нескольких простых шагов вы можете включить эффекты NVIDIA Broadcast на основе ИИ практически в любом приложении для видеозвонков на вашем компьютере. В настройках голоса и видео приложения убедитесь, что NVIDIA Broadcast выбрана в качестве устройства ввода и камеры по умолчанию









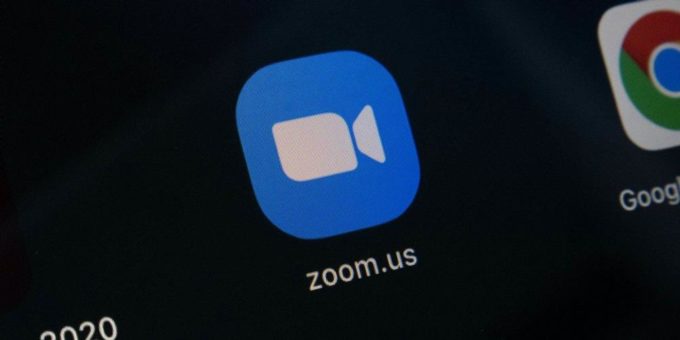

Комментировать