LibreOffice обладает универсальным набором инструментов, которые могут помочь вам в учебной работе. Вот как настроить его для работы в школе
 Брук Кейгл/Unsplash/The Document Foundation.
Брук Кейгл/Unsplash/The Document Foundation.
Ваше офисное программное обеспечение должно не только поддерживать вашу учебную работу. Оно также должно обеспечивать вашу карьеру после окончания школы. Если вы пользуетесь бесплатной пробной версией, например, студенческой версией Microsoft Office, то по окончании учебы вам ее отключат
Когда это произойдет, перед вами встанет выбор. Начать изучать новое программное обеспечение, пока вы ищете работу, или начать оплачивать подписку одновременно с погашением студенческого кредита. Разве не лучше было бы продолжать пользоваться привычными программами бесплатно?
LibreOffice – это бесплатное офисное программное обеспечение, которое отвечает всем вашим студенческим потребностям. Ознакомьтесь с пятью способами использования LibreOffice в школе
Почему LibreOffice лучше, чем Microsoft Office и Google Workspace
 Мохамед Хассан/Pixabay. Иконка Google: Google/Brand Resources. Иконка LibreOffice: The Document Foundation.
Мохамед Хассан/Pixabay. Иконка Google: Google/Brand Resources. Иконка LibreOffice: The Document Foundation.
LibreOffice – одна из многих бесплатных альтернатив Microsoft Office. Как и многие программы OpenOffice, он легко интегрируется с программным обеспечением премиум-класса. Поэтому вы можете без проблем использовать файлы, разработанные для Microsoft Office
В отличие от Google Workspace, программы LibreOffice работают в автономном режиме. И в отличие от Microsoft Office, вам не придется платить за то, чтобы продолжать пользоваться ими после окончания учебы. Кроме того, LibreOffice гораздо лучше настраивается
Это также лучший выбор, если вы работаете на ноутбуке или планшете.LibreOffice универсален, но использует меньше вычислительной мощности, чем Microsoft Office. Это делает его гораздо более удобным для работы на небольших компьютерах
По этим причинам LibreOffice – лучший долгосрочный выбор для серьезных студентов
Скачать: LibreOffice для Windows | macOS (бесплатно)
1. Использование стилей цитирования и ссылок в Writer

Большинство учебных заведений требуют, чтобы вы цитировали свои источники в соответствии с академическим стилем ссылок. Например, в научных работах часто используется стиль APA. В художественных работах используется MLA, в журналистике – Чикагское руководство по стилю. Студенты-медики используют AMA, и так далее
Эти стили имеют строгие правила форматирования. Вы можете сэкономить себе много времени, используя шаблон. Тогда вместо того, чтобы каждый раз устанавливать интервал и т.д., вы можете просто открыть свой шаблон и начать писать
Шаблон – это просто документ, в котором уже применено необходимое форматирование. Большинство учебных заведений размещают такие документы на своих сайтах. Например, вот несколько шаблонов APA от Университета Висконсина Уайтвотер
Скорее всего, в вашем учебном заведении есть свои шаблоны в предпочитаемых стилях цитирования. Чтобы убедиться, что вы используете правильный формат, спросите о шаблонах в библиотеке или центре письма вашего учебного заведения

Теперь давайте рассмотрим, как использовать цитирование и ссылки в LibreOffice Writer. Самый простой способ – установить менеджер ссылок, например Zotero. Вам в любом случае понадобится хороший менеджер ссылок. Это намного проще, чем отслеживать все ваши исследования вручную
Когда вы устанавливаете Zotero, у вас открыт Writer, и он добавит плагин для LibreOffice Writer. При первом использовании плагина в документе он попросит вас выбрать стиль цитирования

После этого нажатие кнопки Вставить открывает строку поиска Zotero. Ищите источники по автору, названию или любой другой части и нажмите Enter, чтобы вставить. Добавить библиографию еще проще. Просто нажмите кнопку Добавить/редактировать библиографию , и плагин Zotero составит ее
Скачать: Zotero для Windows | macOS (бесплатно)
2. Создание групповых письменных отчетов в Writer

При совместной работе лучше всего быть совместимым с другими программами. Поэтому начните с настройки LibreOffice Writer так, чтобы он вел себя как Microsoft Word. Таким образом, вы сможете использовать файлы Office, а ваша собственная работа будет правильно загружаться в программах Office
Самый простой способ работы с отчетом, написанным группой, – это назначить каждому свой раздел. В LibreOffice Writer вы можете объединить все готовые разделы в один документ
Затем Writer позволит вам изолировать разделы. Это облегчает экспорт отдельной части с обратной связью. Вы также можете экспортировать объединенный документ в любой формат файла, который пожелает ваш учитель
3. Создание заметок в Writer и Impress

LibreOffice Writer также отлично подходит в качестве программы для ведения заметок. Чтобы делать заметки в Writer, начните с настроек автовосстановления
Откройте Tools > Options > Load/Save > General и установите частоту в одну минуту. Затем убедитесь, что выбрано значение Всегда создавать резервную копию. Таким образом, вы не потеряете свою работу
Вы можете добавить ссылки на интернет-ресурсы или набросать иллюстрации с помощью инструментов в разделе Вставка > Фигура. Попробуйте создать объединенный документ, в котором сочетаются записи лекций и чтения по одной и той же теме
Если ваш преподаватель использует слайды, спросите, можете ли вы скачать файл со слайдами. Затем вы можете использовать LibreOffice Impress для создания заметок на каждом слайде с помощью команды View > Notes. Вы можете делать заметки на PDF-файлах с помощью Office Writer для чтения в классе и проведения исследований
4. Проведение презентаций в Impress

LibreOffice Impress имеет множество инструментов для создания идеальных презентаций. Например, он поддерживает множество сочетаний клавиш, которые сэкономят ваше время при подготовке
Impress поставляется с несколькими привлекательными шаблонами, которые вы можете использовать. Вы можете даже загружать шаблоны, созданные для продуктов Microsoft.Impress откроет их без каких-либо проблем
Сильная презентация больше опирается на графику, чем на текст.Impress отлично подходит для создания презентаций, основанных на графике. Используйте LibreOffice Draw для создания рисунков и иллюстраций к вашим концепциям. Вы также можете импортировать графики и диаграммы из LibreOffice Calc или Math
Вы можете использовать настройки репетиции Impress, чтобы подготовиться к презентации. Найдите раздел Слайд-шоу > Репетиция времени. Это активирует режим таймера, который поможет вам уложиться в отведенное для презентации время
5. Выполнение вычислений в математике
LibreOffice Math – это программное обеспечение, специально предназначенное для занятий математикой на всех уровнях. Оно не имеет аналогов в Microsoft Office. Она позволяет вводить и решать уравнения любого типа, от базовой математики до продвинутой тригонометрии и далее
Создав уравнение, вы можете вставить его в другие программы LibreOffice. Добавляйте их в свои эссе в Writer или презентации в Impress. Вы также можете сохранять формулы, которые часто используете
Эта программа настолько обширна, что включает в себя даже некоторые готовые инструменты. Вы найдете распространенные формулы, такие как теорема Пифагора, включенные для вас. Найдите их в разделе Примеры на боковой панели
Выпускник с офисным программным обеспечением, которое можно оставить себе
Используя LibreOffice в школе, вы получаете набор универсальных инструментов, которые можно хранить вечно. Вам не придется добавлять дорогостоящие расходы на подписку к своему студенческому долгу. Кроме того, вы сможете интегрироваться с программным обеспечением премиум-класса, когда захотите
По этим и другим причинам LibreOffice является одной из самых необходимых программ для студентов









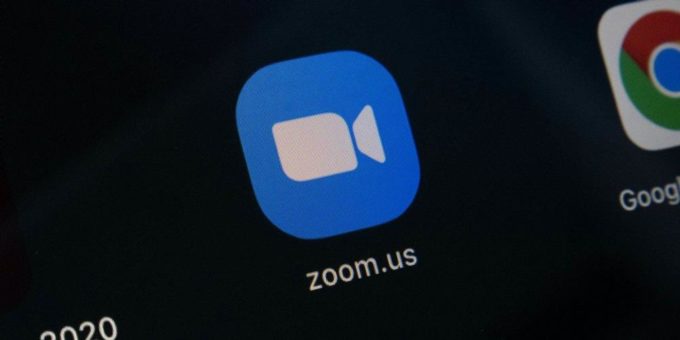

Комментировать