Забыли пароль от iPhone или iPad, и ваше устройство отключено? Вот как разблокировать отключенный iPhone или iPad

Забыть код доступа к iPhone или iPad может быть очень неприятно. Благодаря использованию Face ID или Touch ID в последних устройствах Apple, вы, вероятно, стали пользоваться паролем гораздо реже, чем раньше
Поскольку теперь вы меньше привыкаете к его вводу, вероятность забыть пароль значительно возрастает. Итак, вот что нужно делать, если вы забыли эти досадные цифры
Вы уверены, что забыли свой пароль?
Это может показаться очевидным, но прежде чем приступать к устранению неполадок, связанных со сбросом настроек iPhone, попробуйте вспомнить свой пароль. Это может избавить вас от необходимости искать способы удаления пароля
У вас есть несколько попыток угадать свой пароль. Ваш iPhone дает вам пять последовательных неправильных попыток ввода пароля. После этого с каждой попыткой устройство будет блокировать вас на более длительное время. Начиная с 30 секунд при первой неправильной попытке и до часа при девятой попытке

Имейте в виду, что после 10-й попытки устройство полностью заблокирует вас. Именно тогда вы увидите сообщение iPhone отключен, подключитесь к компьютеру
Как только ваш iPhone или iPad сообщает вам, что он отключен, и вам необходимо подключиться к компьютеру, вы, к сожалению, проиграли битву. Единственным способом вернуть его к жизни теперь является стирание и сброс устройства с помощью компьютера
Что делать, если вы забыли пароль
Apple ясно дает понять, что единственный способ исправить забытый пароль iPhone – это сбросить iPhone или iPad к заводским настройкам. Если вы не сделали резервную копию до того, как забыли пароль, сохранить текущие данные телефона не удастся
Как разблокировать отключенный iPhone или iPad с помощью компьютера
Самый быстрый и простой способ разблокировать отключенный iPhone – использовать компьютер и опцию сброса настроек на нем
Использование компьютера Mac
Если вы ранее синхронизировали свое устройство с компьютером Mac, вы можете использовать недавнюю резервную копию для восстановления iPhone или iPad и сброса пароля. Вот как можно стереть устройство с помощью Mac:
- Подключите устройство к Mac с помощью кабеля Lightning.
- Откройте Finder и выберите устройство из списка Locations в боковой панели окна Finder.
- Выберите Общие на панели в верхней части окна.
- Прокрутите вниз. В разделе Резервные копии выберите Восстановить резервную копию.
- Вам будут показаны все резервные копии вашего устройства локально или в iCloud, из которых вы можете выбрать восстановление.
- После выбора введите пароль Mac и нажмите кнопку Восстановить.

Это приведет к восстановлению данных из последней резервной копии. Это приведет к удалению пароля с устройства, что даст вам возможность установить новый
Использование компьютера с ОС Windows
Если вы ранее синхронизировали свое устройство с iTunes, вы можете использовать недавнюю резервную копию для восстановления iPhone или iPad и сброса пароля. Вот как можно стереть устройство с помощью iTunes:
- Подключите устройство к компьютеру, с которым ранее выполнялась синхронизация, с помощью кабеля Lightning.
- Откройте iTunes. Если iTunes позволяет войти без запроса пароля, вы можете продолжить. Однако если он запрашивает пароль, попробуйте подключить устройство к другому компьютеру, с которым вы могли синхронизироваться.
- Подождите, пока iTunes синхронизирует устройство и создаст резервную копию.
- Когда синхронизация завершится, нажмите на ‘Восстановить iPhone’ и дайте процессу восстановления завершиться. Это приведет к переустановке iOS с нуля.
- После завершения процесса на вашем устройстве должен появиться экран настройки iOS. Здесь нажмите на Восстановить из резервной копии iTunes.
- Выберите последнюю резервную копию для восстановления.

Это восстановит ваши данные до того момента, когда вы сделали резервную копию. Кроме того, будет удален пароль устройства, что даст вам возможность установить новый. Если вам повезло еще больше и вы забыли и этот пароль резервной копии, возможно, вы все же сможете сбросить забытый пароль резервной копии iTunes
Как стереть iPhone или iPad с помощью iCloud
Сервис Apple Find My полезен не только для поиска потерянных устройств. Если вы синхронизируете свой iPhone или iPad с iCloud и на заблокированном устройстве включена функция Find My iPhone, вы можете сбросить iPhone с помощью iCloud. Заблокированное устройство должно быть подключено либо к Wi-Fi, либо к сотовой связи
В редких случаях, когда у вас нет активного подключения к Интернету и отключен доступ к Центру управления на экране блокировки, этот метод вам не подойдет. К счастью, вы все равно можете сбросить настройки iPhone или iPad, используя инструкции, приведенные в следующем разделе
Если ваше устройство имеет подключение к сети, вы можете выполнить следующие действия:
- Откройте приложение Find My на компьютере Mac или веб-сайт iCloud на компьютере не Mac и войдите в систему, используя свой Apple ID.
- Нажмите на ‘Устройства’ в верхней части, а затем выберите устройство, к которому вы потеряли доступ.
- Нажмите на Стереть iPhone, чтобы сбросить настройки устройства.

Ваше устройство удаленно сотрет себя, удалив все, включая код доступа. На экране настройки можно выбрать восстановление из резервной копии iCloud или настройку iPhone как нового. Выберите нужный вариант, после чего вы сможете установить новый пароль
Как сбросить настройки iPhone или iPad с помощью режима восстановления
Если вы никогда не синхронизировали свой iPhone или iPad с iCloud или компьютером, единственным выходом будет стереть устройство с помощью режима восстановления. Это позволит навсегда стереть данные с iPhone или iPad и настроить его как новый
Сначала подключите iPhone к компьютеру и откройте Finder или iTunes. Затем вам нужно будет нажать комбинацию кнопок на iPhone, чтобы войти в режим восстановления, который зависит от модели вашего iPhone. Вот краткая информация из нашего руководства по использованию Recovery Mode для каждого класса устройств:

Когда вы войдете в режим восстановления, iTunes или Finder предложит вам восстановить или обновить iPhone. Нажмите на Восстановить

На компьютере начнется загрузка программного обеспечения для вашего устройства. Если загрузка займет более 15 минут, iPhone автоматически выйдет из режима Recovery Mode. Если это произойдет, просто повторите описанные выше шаги
После завершения процесса вы сможете настроить iPhone и установить новый пароль. К сожалению, без резервной копии ваши данные все равно будут потеряны
Как сбросить настройки отключенного iPhone или iPad без использования этих методов
Компания Apple гордится тем, что защищает безопасность и конфиденциальность пользователей. В прошлом некоторые эксплойты безопасности позволяли обойти секцию пароля на устройстве. Это было сделано еще в iOS 11 и iOS 13, поэтому больше не работает
Опасайтесь инструментов, рекламирующих возможность разблокировки вашего устройства. Часто они просто не работают. А те, что работают, делают это путем взлома iPhone. Для этого необходимо взломать iOS, чтобы попытаться узнать пароль или непосредственно изменить его. Такая тактика противоречит условиям Apple и, скорее всего, приведет к аннулированию гарантии на ваше устройство
Не забывайте всегда создавать резервные копии своих устройств
Теперь, когда вы успешно сбросили пароль на iPhone или iPad, вы вернулись к своему устройству. Чтобы это не повторилось, запишите где-нибудь пароль вашего устройства
И, в качестве дополнительной меры предосторожности, регулярно создавайте резервную копию своего устройства на случай, если вам снова понадобится сбросить его






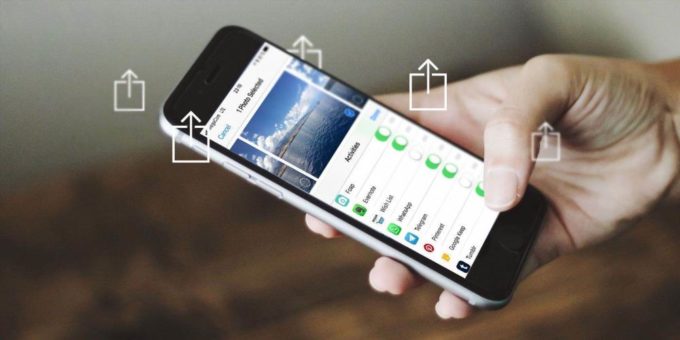




Комментировать