Используйте наши советы по созданию приборной панели Excel для упорядочивания и демонстрации данных из сложной электронной таблицы. С помощью аккуратной приборной панели вы с первого взгляда увидите ключевые точки данных

Приборная панель Excel – это отличный способ показать наиболее важные фрагменты данных из большой и громоздкой электронной таблицы. Будь то для собственного ознакомления или для передачи информации другим, это отличный способ отделить пшеницу от плевел
В этом руководстве я собираюсь создать приборную панель, которая будет служить дополнением к моему ежегодному повторному просмотру специальных эпизодов ‘Симпсонов’ на Хэллоуин. Однако вы можете применить те же методы к чему угодно – от планировщика тренировок до отчета о продажах
Как создать свою приборную панель в Excel
Эти три приема превратят стандартную приборную панель Excel в полезный, эстетически привлекательный ресурс, который сэкономит ваше время и усилия в долгосрочной перспективе. Базовая настройка любой приборной панели Excel практически одинакова. Стандартным является использование одного или нескольких листов для выполнения работы за кадром, чтобы сама приборная панель выглядела аккуратно и опрятно
1. Добавление графика на приборную панель с помощью инструмента ‘Камера
Инструмент ‘Камера’ очень полезен для нашей цели. С его помощью легко отобразить участок другой части электронной таблицы именно там, где вам нужно. Мы собираемся использовать его для размещения графика на нашей приборной панели
Сначала нам нужно настроить наш график

Как вы можете видеть, я сохранил все относительно простым на данный момент. Он просто отслеживает пользовательскую оценку IMDB каждого эпизода. Далее создайте еще один лист под названием Dashboard , если вы еще этого не сделали

Затем выделите область электронной таблицы, содержащую диаграмму, и нажмите кнопку Камера – возможно, вам придется добавить ее на панель инструментов быстрого доступа. Перейдите на лист Dashboard и щелкните там, где вы хотите разместить график

В итоге у вас должно получиться что-то похожее на то, что показано выше. Сейчас нет необходимости делать какие-либо точные настройки, просто вставьте его в лист Dashboard. Когда все компоненты готовы, можно приступать к верстке
2. Внедрение выпадающего меню для переключения между элементами
Следующее, что я хочу добавить в приборную панель, – это выпадающее меню, которое позволит пользователю выбрать отдельный эпизод и просмотреть соответствующие детали. Приборная панель предназначена для предоставления информации с первого взгляда, поэтому это хороший способ убедиться, что она не перегружена
Подготовка данных
Чтобы настроить это, нам нужно вернуться на лист, где мы храним наши данные. Скопируйте и вставьте заголовки из вашей таблицы далее по странице

Вы также увидите, что я добавил цифру 1, выделенную желтым цветом. Это будет играть важную роль в функции INDEX, которую мы сейчас добавим
Скопируйте этот код в крайнюю левую ячейку под заголовками таблицы, которые вы только что вставили
=INDEX(A2:G11, $A$29, 0)
Вам нужно будет внести изменения, чтобы отразить вашу электронную таблицу. Первая группа ячеек должна охватывать все ваши данные, за вычетом заголовков. Вторая – это число-заполнитель, которое мы только что добавили, а третью можно оставить нулевой – в данном случае мы не указываем столбец
Перетащите эту формулу, чтобы заполнить всю строку

Выше вы видите, что я изменил номер заполнителя на 2, и ячейки заполнились информацией из второго ряда ячеек. Это основа для нашего выпадающего меню
Добавление данных в приборную панель
Пришло время воспользоваться нашим старым другом – инструментом Камера. Выберите ячейку с информацией, которую вы хотите включить в приборную панель, щелкните значок, затем перейдите на лист Приборная панель и поместите ее туда, куда нужно

Опять же, пока нет большой необходимости приводить все в эстетически привлекательный вид. Пока что мы концентрируемся на скелете нашей приборной панели. Вернитесь к листу, содержащему данные, и измените число вручную, чтобы посмотреть, изменились ли значения на приборной панели

Моя электронная таблица работает отлично, поэтому я перехожу к добавлению выпадающего меню
Перейдите на вкладку Разработчик и выберите Combo Box

Поместите его в любое удобное место, затем щелкните правой кнопкой мыши и выберите Format Control
Для параметра Диапазон ввода введите диапазон ячеек, из которых вы хотите рисовать, а для параметра Ссылка на ячейку введите ячейку, в которую мы добавили число. В обоих случаях не забудьте добавить ссылку на лист, на котором они находятся

Теперь ваше выпадающее меню должно работать как положено. Проверьте это

3. Добавьте расписание для задач приборной панели
Наконец, мы добавим простой способ планирования задач. Завершение просмотра Treehouse of Horror к Хэллоуину означает соблюдение строгого расписания. Я хочу, чтобы моя приборная панель автоматически подсказывала мне, какой именно эпизод мне нужно просмотреть в тот или иной день
Чтобы реализовать это, мы перейдем на лист с нашими данными и добавим новый столбец в крайнем левом углу документа

Я добавил дату, когда я планирую посмотреть каждый эпизод. В другом контексте вы можете добавить крайний срок выполнения конкретной задачи. В нижней части столбца я использовал =TODAY(), чтобы создать ячейку, в которой всегда отображается текущая дата
Далее я собираюсь вставить следующую формулу в ячейку, расположенную непосредственно справа:
=VLOOKUP(A12, A2:B11, 2, FALSE)
Вы можете увидеть, как это выглядит ниже

Первая ячейка указывает на сегодняшнюю дату, затем диапазон ячеек указывает, где VLOOKUP должен попытаться найти совпадение
Число 2 указывает, что результат должен быть взят из второго столбца, а FALSE подтверждает, что мы ищем только точное совпадение

Это работает отлично, поэтому мы заполним формулой остальную часть строки, а затем снова воспользуемся инструментом ‘Камера’, чтобы добавить эту информацию на приборную панель

Теперь у нас есть значительный объем информации для отображения на приборной панели. Пришло время начать настраивать дизайн
Дизайн приборной панели
На этом этапе создания приборной панели вы можете сделать свой собственный эстетический выбор. Однако важно помнить, что наш готовый продукт должен предлагать информацию с первого взгляда, поэтому крупные шрифты и контрастные цвета – всегда хорошая идея
Первым делом я перешел на вкладку Разметка страницы и снял флажок Печать в разделе Линии сетки. Вся наша информация поступает с другого листа, поэтому сетка не особенно полезна. Я также воспользовался меню Формат ячеек , чтобы изменить цвет фона на подходящий для Симпонса желтый оттенок

Пока это выглядит не очень эстетично, но мы еще очень рано! Далее переходим в таблицу данных, чтобы настроить ячейки, которые отображаются на нашей приборной панели. Там мы изменим цвета и шрифты, а затем вернемся к листу приборной панели и займемся макетом

Мое первое действие – изменить весь текст на сокращенную версию Futura, шрифта, часто используемого в шоу

Затем я ввел черно-оранжевую цветовую схему на тему Хэллоуина, которая будет хорошо контрастировать с желтым фоном

На этом этапе я решил вернуться к листу данных, чтобы подправить некоторые ячейки. Ячейки, содержащие число или год, казались слишком широкими для рассматриваемых данных

Это наша готовая приборная панель. Правый верхний раздел будет обновляться в зависимости от текущей даты, а нижний раздел будет меняться в зависимости от выбора выпадающего списка. Все понятно, лаконично и предлагает хороший объем информации без излишеств
Попробуйте свой собственный вариант
Приборная панель, которую я собрал выше, разработана специально для одной конкретной цели. Однако те же самые приемы имеют множество различных применений
Например, понимание того, как использовать функцию TODAY в сочетании с другими формулами, может быть использовано для планирования различных задач. Аналогичным образом, инструмент ‘Камера’ является примерно таким же гибким
Главное – определить, что должна делать ваша приборная панель, и определить, как Excel может помочь в этом. Это очень мощное программное обеспечение. Главное – знать, какие функции что делают
Есть ли у вас совет по созданию приборных панелей в Excel? Вам нужна помощь в решении конкретной проблемы? Присоединяйтесь к разговору в разделе комментариев ниже









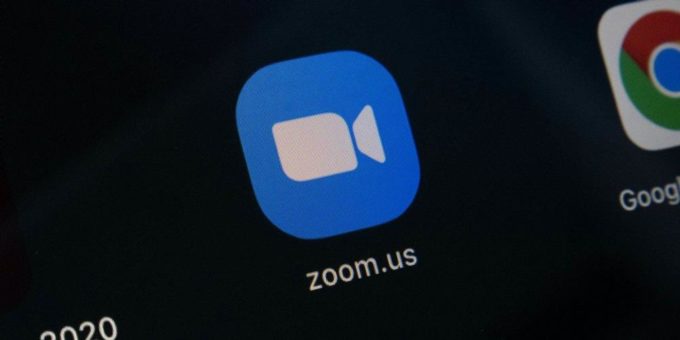

Комментировать