Хотите автоматически создавать копии документов Google, которыми вы делитесь? Вот быстрый трюк, который вы можете начать использовать прямо сейчас

Сделать копию любого документа в собственном аккаунте Google Drive очень просто. Но что, если вы хотите, чтобы ваши сотрудники автоматически создавали копию документа Google Doc, когда они получают ссылку на общий доступ?
Попробуйте воспользоваться этими советами, в которых используется небольшая настройка URL-адреса общего доступа
Полезность этого аккуратного хака для Google Drive не совсем понятна из названия, но попробуйте его один раз, и вы сразу увидите преимущества при совместной работе с другими пользователями Google Drive
Этот метод удобен, когда вы хотите сохранить исходный документ, предоставив другим возможность редактировать его копию в своей собственной папке на Диске
Это избавит их от необходимости обращаться к команде Файл > Сделать копию и делиться копией документа Google Doc обычным способом. Вот как это работает
Автоматический обмен копией документа Google
Типичный случай – документ Google Doc, который должен быть заполнен каждым респондентом по отдельности. Сотрудники могут вводить данные в свою собственную копию документа, не повреждая оригинал
Вам не придется просить их сделать копию. Просто выполните следующие действия, и копия будет сделана автоматически
Этот хак работает в Google Docs, Google Sheets и Google Slides
- Откройте документ Google Drive, которым вы хотите поделиться.
- Нажмите синюю кнопку Поделиться в правом верхнем углу документа.

- В диалоговом окне Поделиться с людьми и группами щелкните в любом месте поля Получить ссылку , как указано в подсказке.

- Захватите ссылку на документ, нажав на Копировать ссылку. Вы можете отправить эту ссылку любому человеку по электронной почте или другим способом, после чего он сможет просмотреть, прокомментировать или отредактировать документ. Вы можете установить доступ, выбрав Просмотрщик , Комментатор или Редактор , нажав на маленькую стрелку вниз справа.

- Скопируйте-вставьте общую ссылку в электронное письмо. Теперь удалите все после прямой косой черты в ссылке и вставьте ‘copy’. Отредактируйте только эту маленькую часть всей ссылки. Если вы внесете другие правки, это приведет к появлению страницы ошибки у получателя.
 Вот как теперь выглядит новая ссылка:
Вот как теперь выглядит новая ссылка: 
- Отправьте письмо, и ваша работа закончена. Когда получатель нажмет на ссылку, он попадет на экран Google Drive, где ему будет предложено сделать копию вашего документа.

.
Когда они нажимают Сделать копию , локальная копия документа сохраняется на их Google Диске. Кроме того, копия будет получена без комментариев, если таковые были в оригинале. Если вы хотите отправить файл с комментариями, прочтите следующий совет ниже
Другие трюки с URL-адресами Google, которые можно использовать для обмена документами Google
Существует еще несколько вариаций, которые можно применить к общим ссылкам в зависимости от того, что вы хотите, чтобы ваш сотрудник сделал с ними. Давайте рассмотрим эти четыре варианта URL
1. Поделиться копией документа Google Docs, содержащей комментарии

Иногда вы хотите, чтобы ваши комментарии были перенесены в копию, чтобы члены вашей команды могли использовать их для работы над своей версией. Это можно сделать двумя способами:
- Заменить
/editна/copy?copyComments=trueв URL файла. - Заменить
/editнаincludeResolvedCommentsOnCopy=falseчтобы избежать копирования разрешенных комментариев.
2. Предоставление копии документа Google Docs в качестве предварительного просмотра

Режим предварительного просмотра отличается от режима просмотра тем, что в нем документ отображается в незагроможденном интерфейсе без панелей меню и кнопок. Например, вы можете поделиться листом или презентацией Slide с кем-либо за пределами вашей команды
Используйте режим предварительного просмотра, заменив
/edit
в URL файла Google Drive с
/preview
Обратите внимание, что ссылка на предварительный просмотр удаляет меню. Поэтому получатели не смогут воспользоваться опцией Файл > Сделать копию , чтобы добавить копию на свой собственный Google Drive
Чтобы обойти это ограничение, получатели могут перейти в адресную строку своего браузера и заменить
/preview
/edit
снова, чтобы сделать копию для своего диска
3. Предоставление документа Google в качестве шаблона

Вы можете поделиться документом Google как шаблоном. Получатель получит свободную копию вашего документа без меню Google Drive. Они также могут сделать копию документа для своего диска, нажав на синюю кнопку Use Templat e
Заменить
/edit
с
/template/preview
Этот метод объединяет опцию предварительного просмотра с выбором ‘Сделать копию’
4. Поделиться копией Документов Google в виде прямой ссылки на скачивание

Прямая ссылка на скачивание работает так, как написано. Ваш член команды просто должен нажать на ссылку, и файл будет загружен на его рабочий стол
Заменить
/edit
/export?format=FORMAT
Добавьте формат файла (например, PDF или CSV), в котором должен быть сохранен документ, и ссылка на скачивание готова. Вариант PDF или CSV является идеальным, поскольку это универсальный формат, и получателю не нужен аккаунт Google, чтобы открыть и просмотреть файл
Кроме того, получатель получает готовый к печати файл, который он может сразу же отправить в типографию. Это работает с Google Docs и Google Sheets, но не с Google Slides
Следите за настройками общего доступа Google Drive
Google Диск создан для совместной работы. Но всегда полезно отслеживать, с кем вы делитесь своими файлами. При работе в большой команде легко сбиться с пути
Приведенные выше примеры показывают, что легко подстроить URL-адреса общего доступа и получить доступ к файлам, если разрешения на общий доступ не установлены с учетом требований безопасности. Потратьте немного времени на управление общими файлами в Google Диске, и вам не придется беспокоиться о том, что файлы попадут в чужие руки




 Вот как теперь выглядит новая ссылка:
Вот как теперь выглядит новая ссылка: 









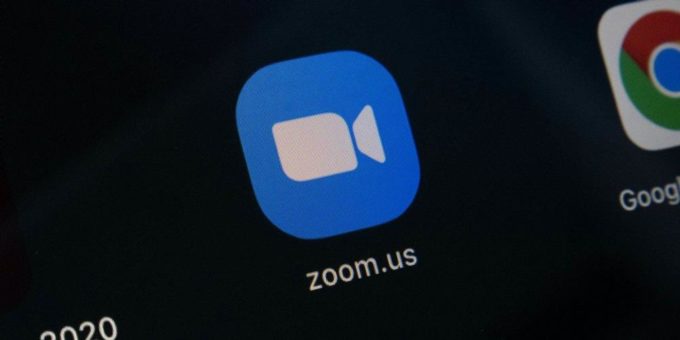

Комментировать